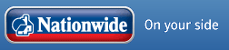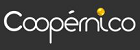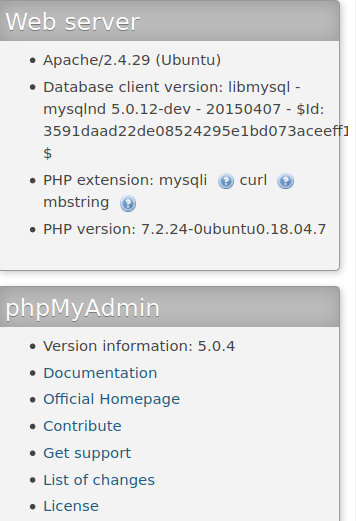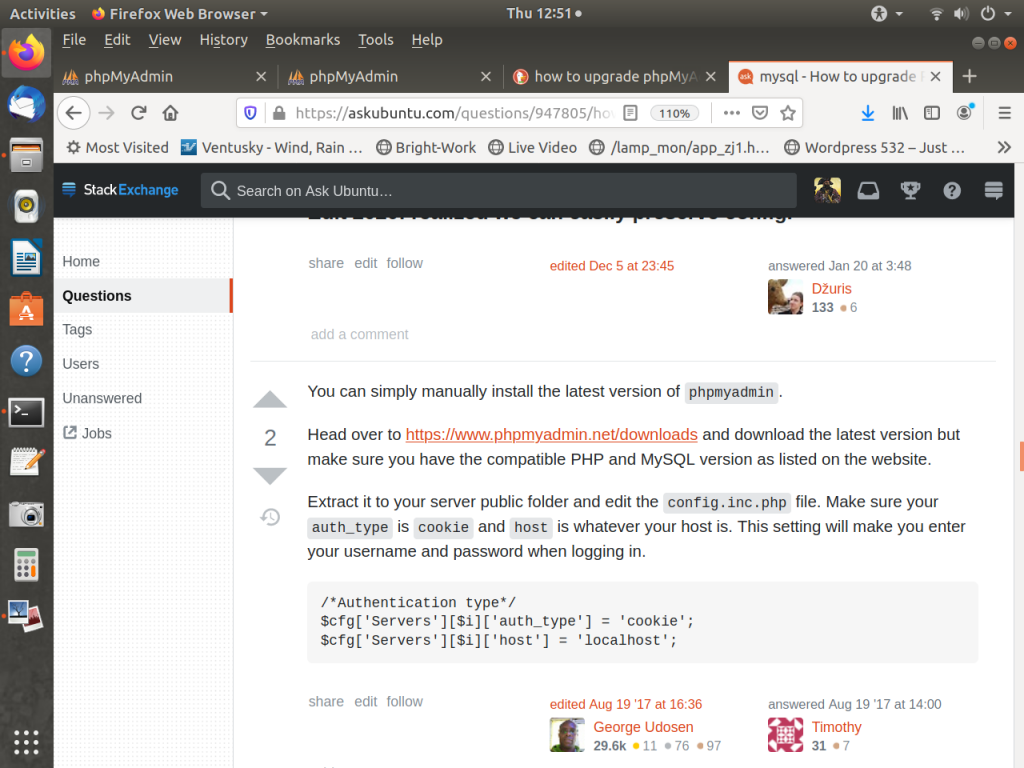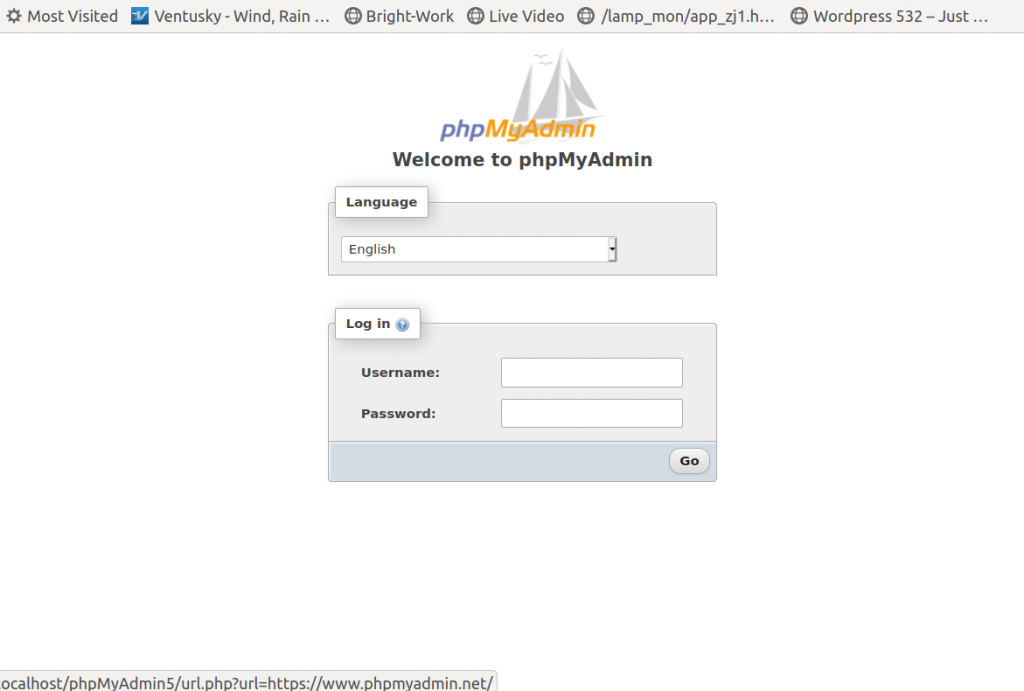I decided to invest in a Bluetooth dongle to help me access the internet on my desktop etc via my smartphone. Why, I think is more secure in being less visible than a Wifi connection.

After having a look around I decided to go for the Plugable USB-bt4le from amazon. This is because it claimed be run on Linux. You can read the review here
And it did! However I had an issue when connecting on an unlocked smartphone that was on the Orange network. This forced me to dig into the world of Android development . It was a baptism of fire. 🙂 I spent and entire day and most of the night learning about Android’s adb (android debug bridge) and the android development environment.
Thanks to Canonical who maintain the software packages for Ubuntu, it is easy to install adb using the apt install adb command in Terminal.

After digging around on the internet I found that tethering was set to use DUN and to disable this you had to run
sudo adb shell in Terminal
followed by the statement below after you enter shell in
shell@E####:/ $ settings put global tether_dun_required 0
I think removing the APN for the DUN setting from the mobile phone carrier (on the Orange network in my case) also helped as it seemed to re-enable DUN on reboot.
shell@E####:/ $ settings delete global tether_dun_apn=[ApnSettingV3]Orange Internet,orange.fr,,,orange,orange,,,,,208,01,0,DUN,,,true,0,,,,,,,spn,Orange F
Then reboot.
This did not solve the tethering problem entirely although it prevented the DUN (Dail-up Network)lookup on trying to connect.
What really got it working - Solution to Bluetooth tethering the Smartphone running Android 6.0.1
On your Android Smartphone Go to Settings
Turn on Bluetooth first (ensure you also have an internet connection although this can be done later ). Then
Settings → More → Tethering and Portable Hotspot
then Enable Bluetooth tethering.
And this should work! Unfortunately it seems you have to do this each time you turn Bluetooth on.
Credits:
 English
English  Portuguese
Portuguese