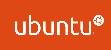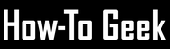I took the leap and migrated to linux, ditching MS Windows 7 as my main operating system.
On the whole I am very pleased with Ubuntu 18.04.
I was running XAMPP on Windows 7 as test environment for hosting WordPress and PHP based applications.
So I needed to install a similar test environment on Ubuntu 18.04 desktop. In the Linux world this is LAMP. The components of LAMP are Linux, Apache Web Server, MySQL Server and PHP
Here is how to install LAMP on Ubuntu 18.04
Using command line via Terminal (press Control+Alt+T ) 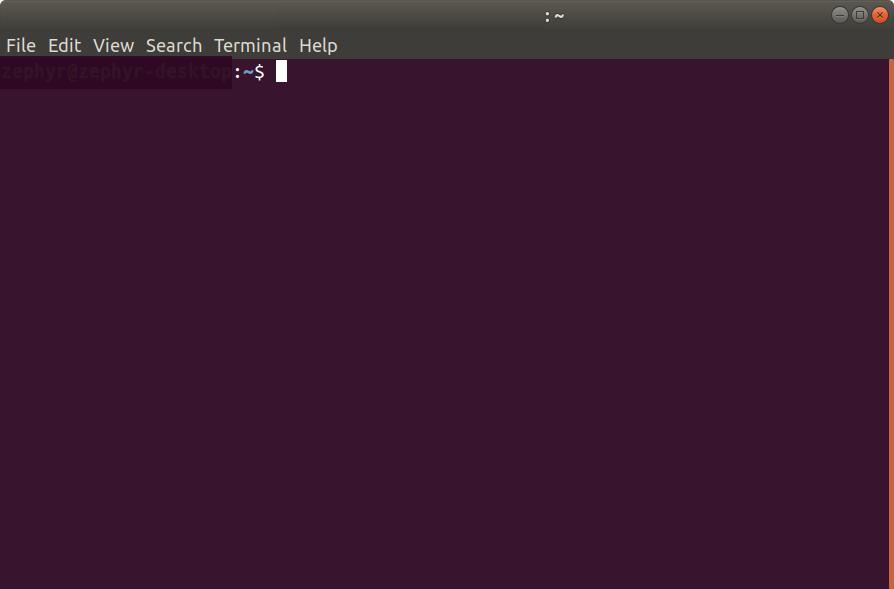
Install Mysql.
- Ensure you have an internet connection then open Terminal.
- Type sudo apt install mysql-server
Press Enter on the keyboard. This will install the Mysql Metapackage from the Debian repositories.
Test your Mysql server installation by typing mysql in the terminal window. You used be able to login with your Ubuntu user login password.
Install Apache 2
To install Apache you must install the Metapackage apache2 from the Debian repositories. This can by
- Ensure you have an internet connection then open Terminal.
- Type sudo apt install apache2
Install PHP
- Ensure you have an internet connection then open Terminal.
- sudo apt install php-pear php-fpm php-dev php-zip php-curl php-xmlrpc php-gd php-mysql php-mbstring
- Your server should restart Apache automatically after the installation of both MySQL and PHP. If it doesn't, execute this command.
Check Apache
- Open a web browser and enter the url https://localhost/
You should see the following page with a message saying that it work
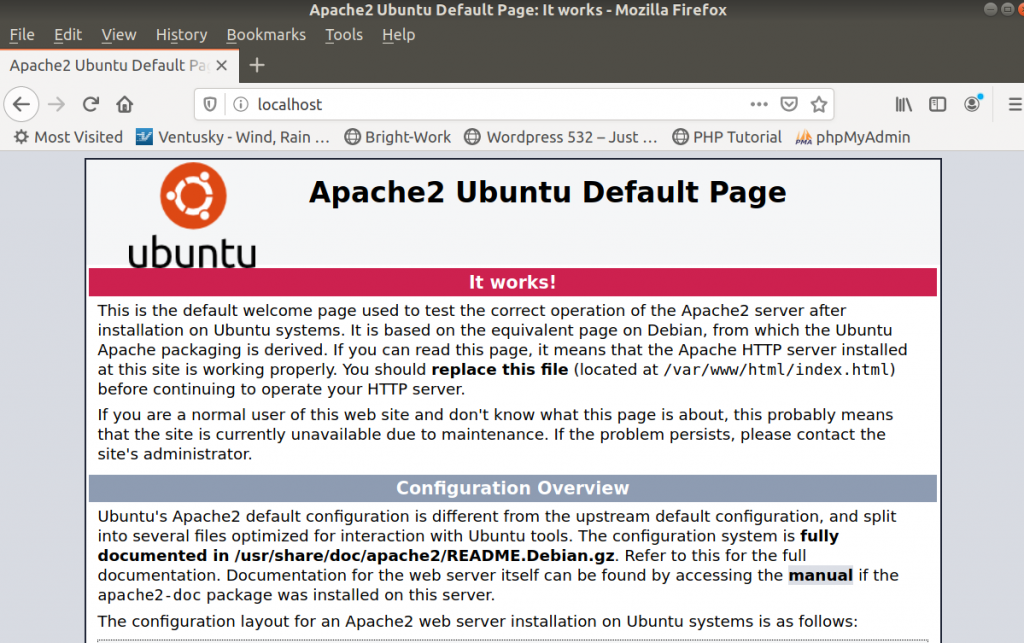
Check PHP
- You can check your PHP by executing any PHP file from within /var/www/.
- Alternatively you can execute the following command, which will make PHP run the code without the need for creating a file . $ php -r 'echo "Your PHP installation is working\n";'
Pat yourself on the back and take a break. Congratulations! You have just successfully installed a LAMP server on Apache.
As a reward install and play Chromium BSU.

- Ensure you have an internet connection then open Terminal.
- Type sudo apt install chromium-bsu
This should download and install this excellent arcade game which you can play for 5 minutes to have a break :). I tried downloading it from the Ubuntu Snap store but it didn’t install correctly from there. 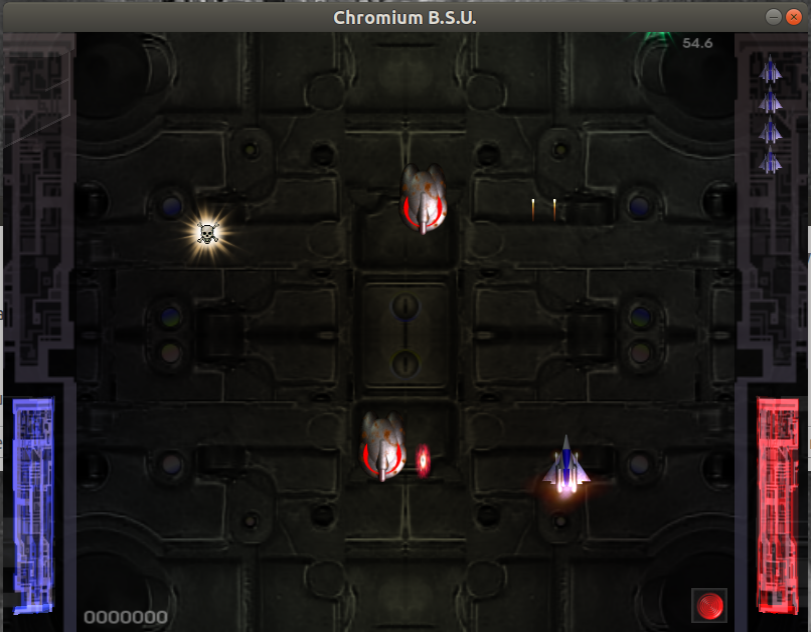
Preparing LAMP to run as a local WordPress and Web Hosting Test Environment.
Ubuntu installs Apache in modules and splits the configuration files which is different from the standard install.
The Mysql server installs with the Ubuntu user as root for authentication. WordPress and other applications use native mysql authentication.
Here is how to enable native root user authentication and change the mysql root user password.
- Stop mysql:
-
$ sudoservice mysql stop - (Be sure to stop the current server before performing the steps. Only one server can run at a time.)
-
$sudo mkdir /var/run/mysqld; sudo chown mysql /var/run/mysqld -
$sudo mysqld_safe –skip-grant-tables&
You should see sonething like this if it runs successfully[1] 1901
*@*-desktop:~$ 2020-04-29T20:36:42.126862Z mysqld_safe Logging to syslog.
2020-04-29T20:36:42.132327Z mysqld_safe Logging to '/var/log/mysql/error.log'.
-
2020-04-29T20:36:42.197722Z mysqld_safe Starting mysqld daemon with databases from /var/lib/mysql
-
Next run$sudo mysql --user=root mysql -
This will log you in as the native mysql root user.
“Welcome to the MySQL monitor. Commands end with ; or \g.
Your MySQL connection id is 2
Server version: 5.7.29-0ubuntu0.18.04.1 (Ubuntu)..”
and
you should have the mysql prompt mysql>
-
to change the root pasword run
mysql>
update
user set authentication_string=PASSWORD('new_password')
where user='root';
You
should see
“Query
OK, 1 row affected, 1 warning (0.03 sec)
Rows
matched: 1 Changed: 1 Warnings: 1”
- To change the authentication plugin run
mysql> UPDATE user SET plugin='mysql_native_password';
You should see someething like
Query OK, 4 rows affected (0.00 sec)
Rows
matched: 4 Changed: 4 Warnings: 0
-
Finally
mysql>
FLUSH
PRIVILEGES;
-
mysql>quit
-
stop and start the mysql server and test root login:
Stop mysql:
$ sudo service mysql stopStart mysql (normal):
$ sudo service mysql start
Log
in as root on localhost:
$ mysql -h localhost -u root -pThat’s it for now!Sources:Ask Ubuntu - software installation - mysql doesn't ask for root password when installing - Ask Ubuntu Initial Server Setup with Ubuntu 18.04 | DigitalOcean https://howtoubuntu.org/ ,How to Install LAMP on Ubuntu, April,2020
 English
English  Portuguese
Portuguese