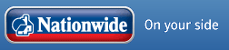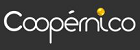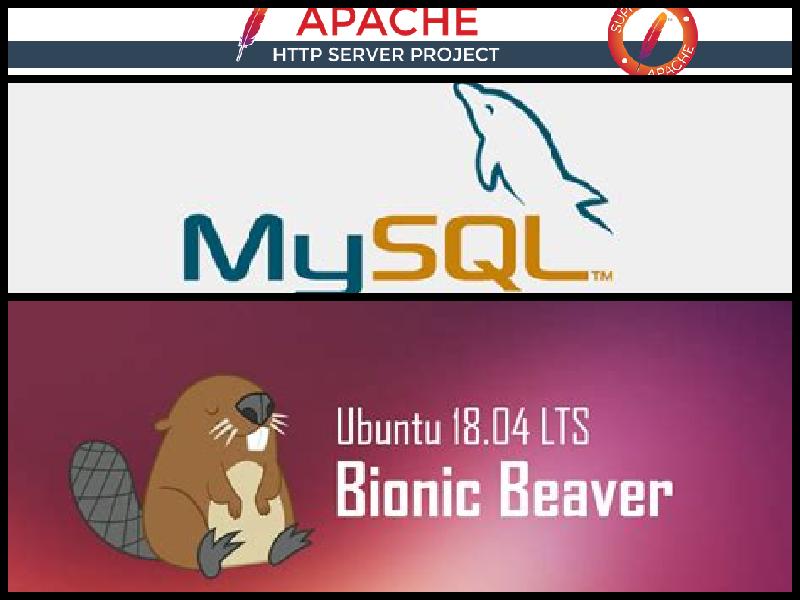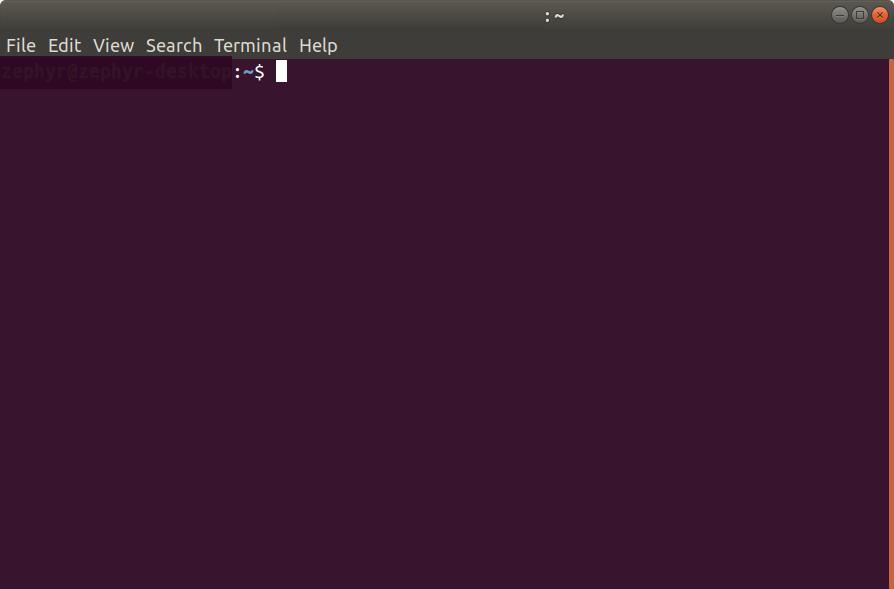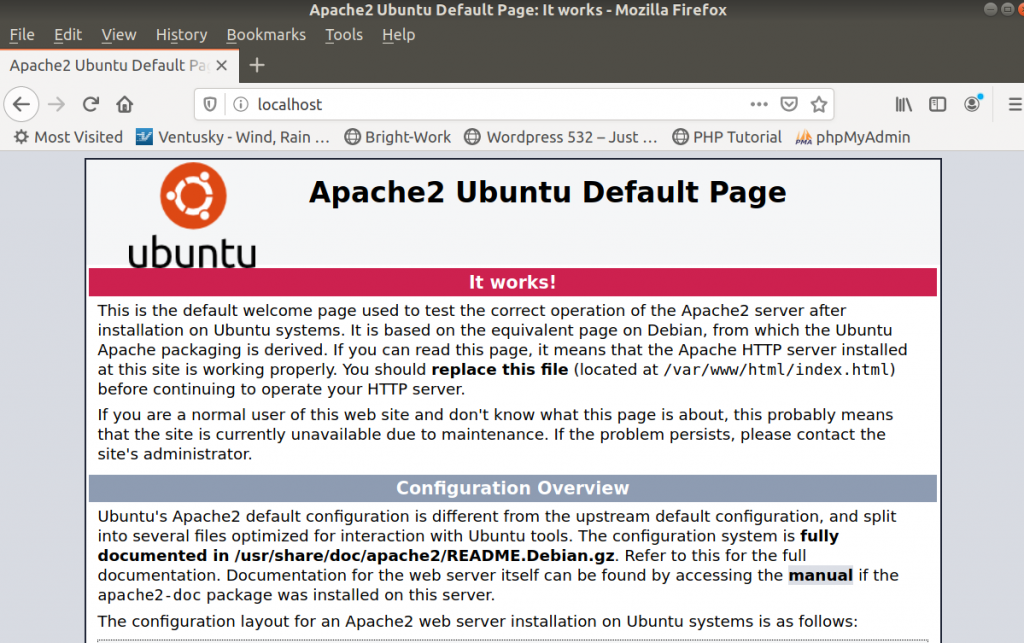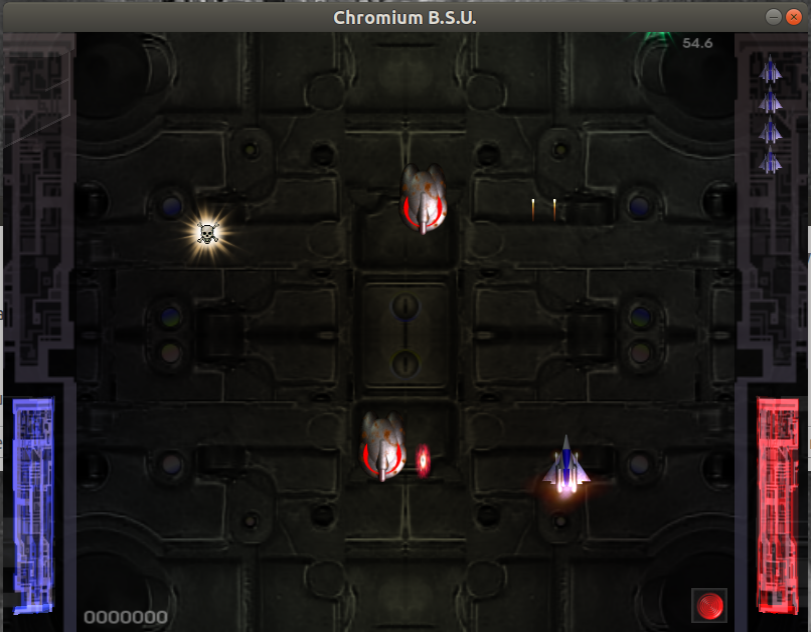I have been recovering from the Covid-19 virus this month and been taking it easy.
This week I have been making an effort to clear grass and weeds that have regrown. We are required by law to do this by the end of this month to help reduce the risk of fires. Summer is definitely here with inside temperatures of about 27ºc max. Here the dogs Bonji and PG are cooling down inside.
To help me I have been using some light machinery. I don’t have a tractor and don’t really need one now.
I use a strimmer to get to the difficult places and to cut over the irrigation pipes.
Been using this battery operated 36V Black and Decker strimmer quite a bit all over the property.

It cuts really well for what it is. It has 2Ah battery and runs for about 20 mins at full tilt. I really need another spare battery. The motor’s power is quite minuscule. It’s not rated. But if it runs for 20 mins.
Then (20mins/60 mins) x 2Ah = 0.667 Amps Hence the power of the motor is given by I Amps x V volts 0.667Amps x36 Volts= 24 Watts .
I am quite shocked. I am surprised at how small the motor is in terms of power has because it does an outstanding job! It cuts through some tough weeds. I changed the standard 1.5mm gauge line to 2.4 mm. It doesn’t auto feed with this but helps me cut through the thicker weeds. I bought it on amazon.co.uk who shipped it over. I bought the battery separately and modified so that I can use an external battery pack if I need to. I tried 12V 2.5 Ah lead acid batteries x3. Still quite heavy on your back at around 6kg. The machine Black and Decker Model GLC3630LB-XJ weighs just 3 Kg (with the lithium ion battery ) and is a delight to use.
Correction: Those lead acid batteries are 5Ah and weigh 5.4kg on your back. I had to press them into service today after the lithium ion battery charger gave up the ghost. 6/062020

The real work horse has been the Italian made BNF 502, motorized scythe. The american built Briggs and Stratton 190cc petrol engine. It now takes me about 8 hours to clear my property with it. Look at the teeth. 🙂 I grease and oil the blade before making a run. Shame to have had to cut all those wild flowers.
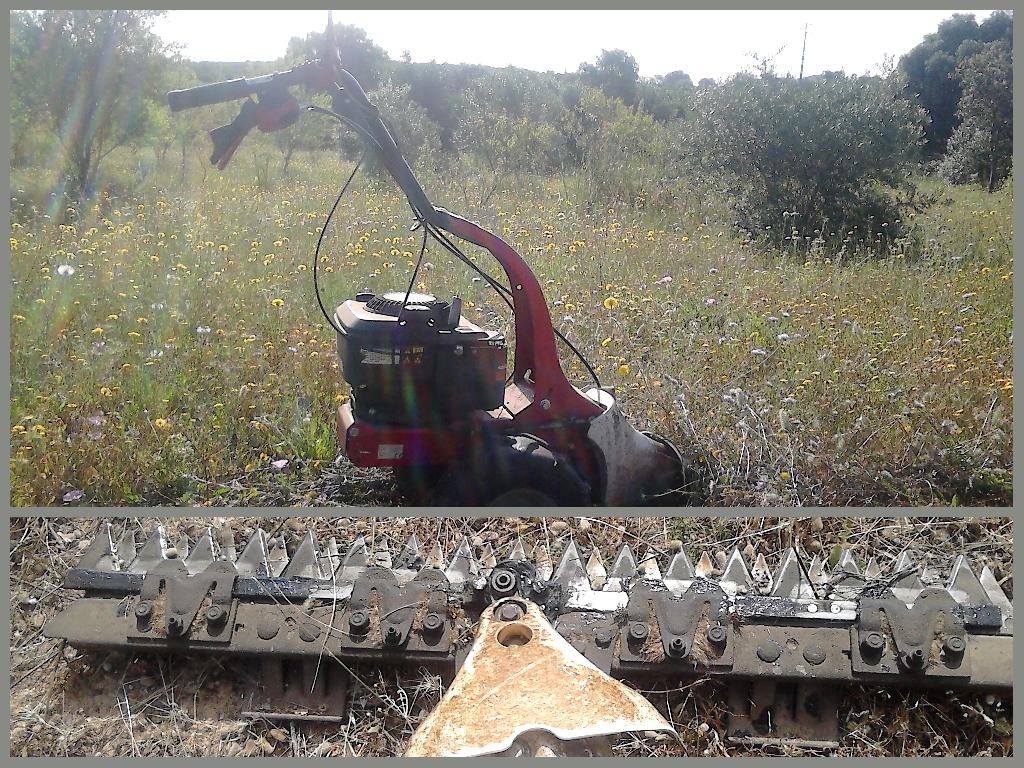
On the growing front. Harvested the fava beans this month. I get a handful of Physalis peruviana (Cape gooseberry) berries every other day. And now I have some sun ripened apricots which are very good. No worms so far.

Still growing my lettuce in pots which as you see works well for me. I need to plant another batch soon.

The irrigation pipe to the young olives on the western border was a good investment. It saves me and didn’t cost the earth. I have palnted a few pumpkins next to thes young olive trees. We have to see how then get on.

That’s all for now! Thanks for reading!
 English
English  Portuguese
Portuguese